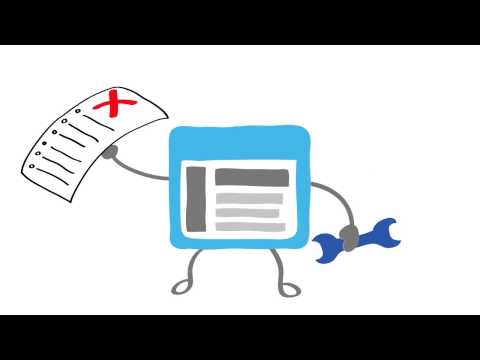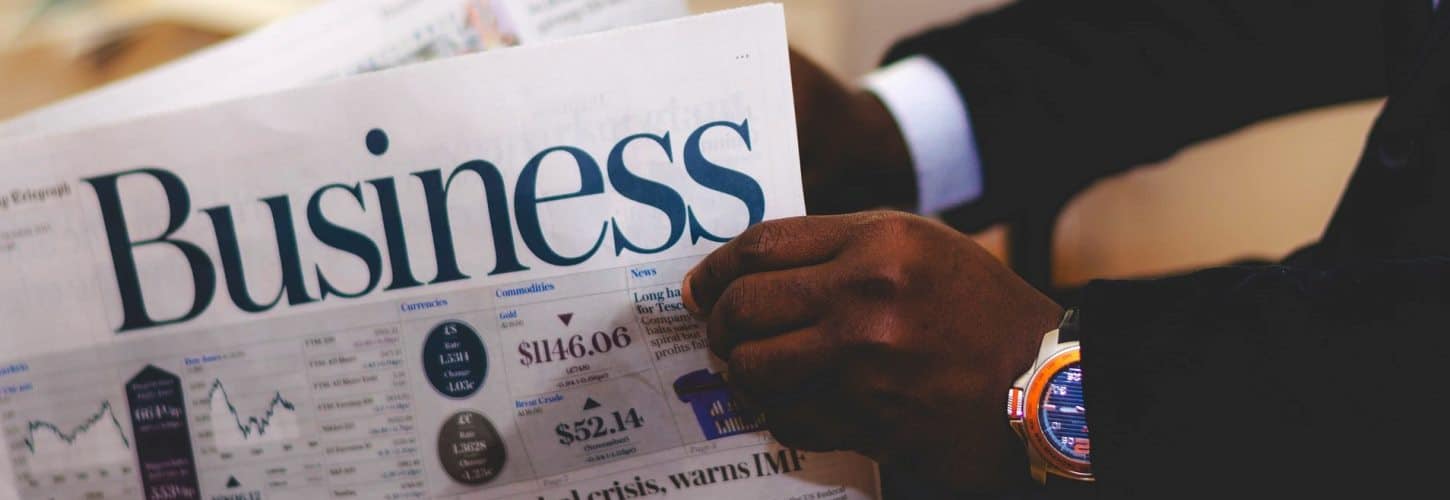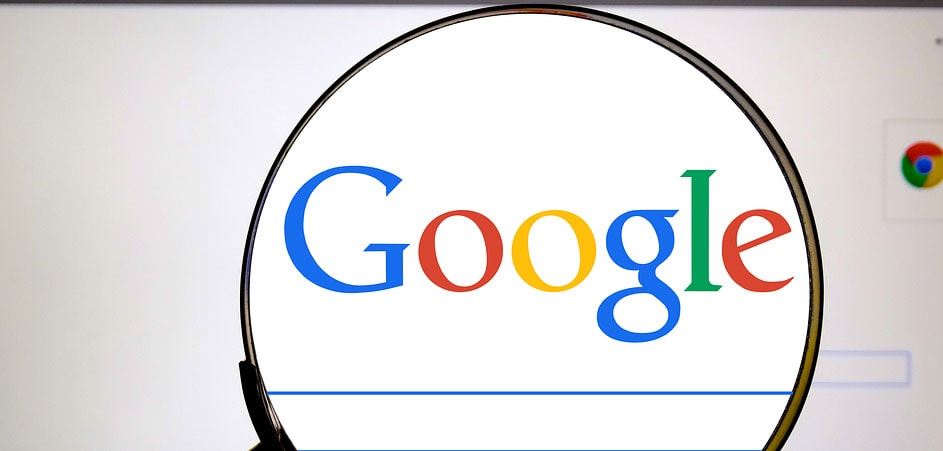What is Google Search Console?
This is an online tool provided by Google. If you have an account with Google and want to give your website more visibility and traffic, then you need to learn how to use Google Search Console effectively.
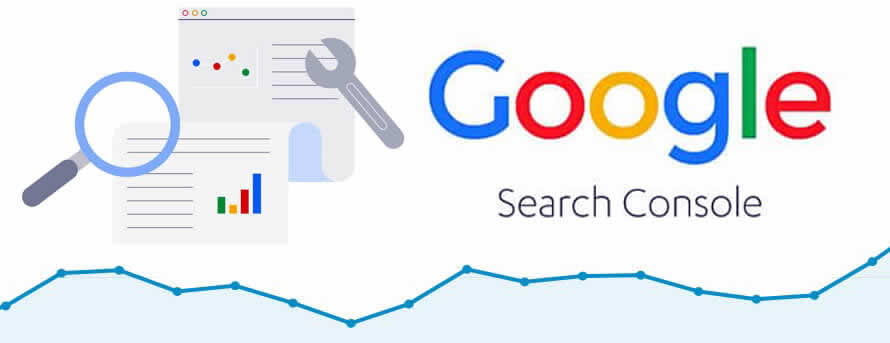
Here’s a quick rundown of how to use Google Search Console with your SEO needs in mind. From Fetch as Google to the Index report and other Google tools, you’ll be getting top-notch SEO data on a regular basis.
How To Use Google Search Console
When you use Google Search Console, you get access to Google’s powerful search engine tools. You can use the Google Toolbar for all of your site’s web vitals, such as URL and Title tags. You can also use the Google Web History to see what keywords and keyword phrases people are typing into the search engines. For a web professional, this is an excellent way to take a deep dive into a website’s structure.
To help you use Google Search Console the most effectively, you’ll need to get access to Google’s URL Inspection Tool. The URL Inspection Tool is an important part of Google Search Console, as it lets you know which internal and external links on a website are important. It shows you who is linking to each page, how often they are linking to each page, and what types of links they are linking to.
Google Search Console Login
In order to use this Google Toolbar, you’ll need to log in to Google using your Gmail or Google account. Once you’ve logged in, click the gear icon in the upper right-hand corner of the browser and select “Google” from the drop-down menu.

If you’re using the Google Toolbar to browse Google, then you will need to go to the URL Inspection Tool to activate it. To use the Google Search Console, you will need to go to Google Search, click the “Search Tools” link, and click the ” Begins tab” link at the bottom of the results list. In the Search Results section, click the “Fetch tab” link to bring up the Google Sitemaps tool. Click the button next to “Map” in order to view a full-screen, graphical representation of what Google is currently locating. If you would like to know more about the details behind Google’s maps, visit Google’s website for more information.
One of the features that the Google Search Console offers is the ability to analyze and discover report content. The Google Search Console allows you to view the number of times that particular keywords appear throughout the entire search results report. To find out which keywords appear most frequently throughout your results report, click the “Get traffic by location” link next to the search bar. This will take you to an overview page that displays the highest number of times that particular geographic locations appear throughout the entire report.
You can also use the Google Search Console to view and track your crawling errors. To do this, click the ” crawled” link under the appropriate category on the overview page. This will take you to a list of Google Webmaster Tools Crawl Error alerts. Look for the column that corresponds to your keyword. In our example, if you want to see something like “this webpage was indexed”, you should check the ” crawled” column.

Now you can examine the individual items in your coverage report. For each crawl error, Google includes a description. You can use the Google Content Network to search for an individual item and/or description. In our example, you would use the Google Content Network to search for each individual entry that has a description that begins with “this page was crawled”. You can also use the Google Toolbar to search for items based on their titles.
Google Search Console Vs Google Analytics
In a nutshell, Google Analytics can provide you with information regarding how your site is performing giving you a great insight to the effectiveness of the site.
Google Analytics provides information that will tell you:
- Who’s visiting your site?
- What are they doing to find it?
- The amount of visits to your website
- Where are visitors coming from?
- How long do they spend on your site?
- The purpose of their visit
In contrast, Google Search Console is utilized to enhance and improve your site. It offers information like:
- Who is linking to your site?
- Technical mistakes on your website
- Intel to keyword queries
- Age of the Search Console
How To Setup Google Search Console
If you’re not yet registered with Google Search Console now is the right time to sign up.
To add your website to Google Search Console, sign into your Google account. Be sure to use your company (not private) account, if it’s an official business site.
- Go to Google Webmaster Tools.
- Select “Add a property.”
- Select “Website” from the drop-down menu and type in the URL of your website. Be sure to use the exact URL you see in the browser’s bar.
- Click “Continue.”
- Choose a method to prove you have the website (HTML file upload, domain name provider HTML tag, GA tracking codes, GTM container fragment).
- If your site is compatible with both http https and http ://, include each as separate websites. It is also necessary to include each domain (for instance, hubspot.com, blog.hubspot.com, and www.hubspot.com).
Google Search Console Verification
What is Google Search Console verification?
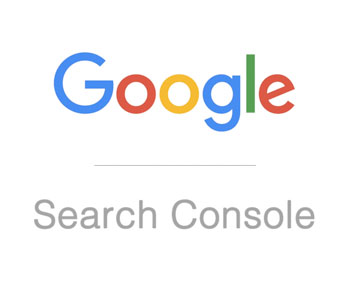
It is the method of proving you own the property you claim to be the owner of. Search Console needs to verify ownership as verifiable owners can access confidential Google Search data for a website, which can impact the site’s visibility and performance in Google Search and other Google properties. The verified owner is able to give access to others.
Verify Your Property
- Verify the website’s property
- Choose to add a property or select an unregistered property from the property selection.
- Select among the verification methods beneath then follow these directions. Verification pages will outline the available methods and those suggested for your website.
Verifying Child Properties
After you have verified the property, you are able to create and verify the properties of your child sites effortlessly using the same verification procedure without any additional effort. In other words, if you’ve verified ownership for example.com by using the HTML method of uploading files the child properties you create will be automatically verified by using the same method.
Using Multiple Verification Methods
You can include different verification methods to the property’s Verification Settings page. You may want to include multiple verification methods in the event that one of your current verification methods fail (for instance, in the event that you’ve verified with the Google Analytics tracking code, and someone alters the design of your website that does not include the Google Analytics tracking code).
Multiple owners can confirm who owns the property by using the same or other verification methods. If you are using this method of verification, ensure that you don’t duplicate the verification tokens used by any other owners.
How Long Is Verification Valid For?
Verification will last until Search Console can confirm the authenticity and presence that your token of verification is valid.

Search Console periodically checks if your verification token remains valid and in use (for instance, checking whether or not you’re HTML Verification tag is in place). If verification cannot be verified, you will be informed. If the issue cannot be solved, your authorizations for the property will expire after a specified grace period.
The user agent that performs HTML tag verification has the user agent token Google-Site-Verification and the full user agent string Mozilla/5.0 (compatible; Google-Site-Verification/1.0)
When Do I Begin To Look At Information?
The information is collected for properties when a user is able to add it to Search Console, even before verification takes place.
Google Search Console API
There is an API for Google Search Console. The Search Console API allows programmatic access to the majority of functions provided by the Google Search Console. It is possible to use the API to browse, edit or remove properties as well as sitemaps. You can also execute advanced queries for Google Search results data for the properties you manage within Search Console.
Finally, be sure to check the “Crawl Expectations” section. This is important because it lets you know how Google is currently planning to adjust its algorithms. You may want to start using new URL parameters in your marketing campaigns. If so, Google will indicate the parameters that will be used by your application in the new version. By following these simple steps, you can increase your odds of success as you work to improve your Google Places, Google Search, Google AdWords, and Google AdSense businesses.